Reseña del sensor Aidex y su relación con IoT y mHealth

En esta publicación quiero compartir mi experiencia personal utilizando el sensor de glucosa Aidex , el cual adquirí en AliExpress. Además de reseñar el dispositivo, quiero hablar sobre cómo se relaciona con el concepto de Internet of Things (IoT) , el área de mHealth (mobile health) y reflexionar sobre los posibles riesgos de seguridad asociados. ¿Qué es IoT? El Internet of Things o Internet de las Cosas se refiere a la conexión de objetos físicos a internet para recolectar, enviar y procesar datos. Estos dispositivos incluyen desde sensores y electrodomésticos inteligentes hasta automóviles conectados. En el caso del Aidex, el chip y el transmisor conectado al cuerpo forman parte de este ecosistema al enviar datos de glucosa en tiempo real a un dispositivo móvil. Mi experiencia con Aidex El kit incluye un sensor, un transmisor y la aplicación móvil. En mi caso, lo conecté con un Xiaomi Mi 13 y logré visualizar las mediciones de glucosa de forma continua en la...


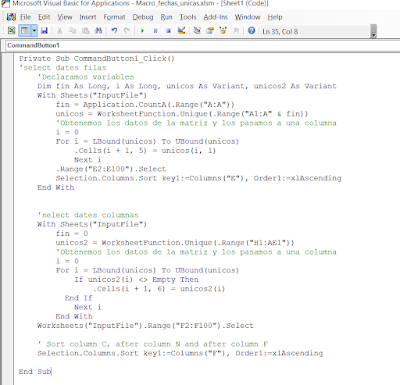




Comentarios
Publicar un comentario
Dejanos tus dudas y comentarios